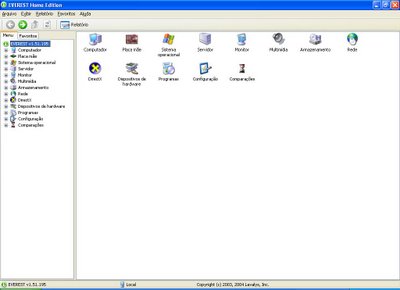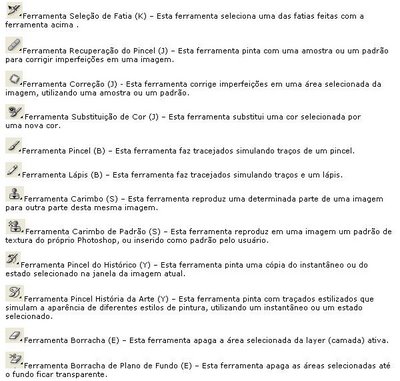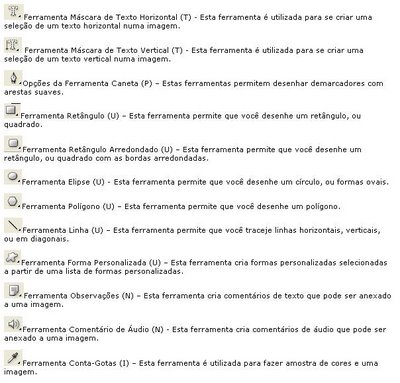O WindowBlinds, possibilita transformar totalmente a aparência do Windows, das janelas até o botão iniciar. O programa pode até ser considerado frescura por alguns, mas poder escolher entre milhares de skins - a "roupa nova" - do Windows é uma curtição. Ele pode ficar com cara de Macintosh, Linux, Beos, Natal...
O WindowBlinds é fácil de usar, já vem com 4 skins e se quiser mais, é só baixar. Quando quiser seu Windows de volta, basta escolher a opção UNLOAD que o software restaura a aparência original. Toda essa brincadeira não altera o desempenho do Windows, portanto não hesite em deixar o seu sistema operacional sempre "bem vestido".
Alguns Prints tirado do meu pc:

;)
Veja 5 dicas para manter em bom estado o funcionamento do Windows
1 - Faça desfragmentação de disco sempre:Faça desfragmentação de disco em todas as partições de seu computador ao menos uma vez por mês. Isso evita problemas no HD e deixa o acesso aos dados mais rápido. Se seu HD for muito grande, como por exemplo, de 80 GB, você pode fazer a desfragmentação durante a madrugada ou num período em que você não esteja usando o computador. Para usar o Desfragmentador de Disco do Windows, vá em Iniciar / Programas / Acessórios / Ferramentas do Sistema / Desfragmentador de disco.
2 - Ajuste a memória virtual do Windows:
A memória virtual é uma parte do disco rígido usado pelo sistema para armazenar dados excedentes da memória RAM. Uma boa sugestão é deixar que a memória virtual tenha pelo menos 256 MB se você for usuário dos Windows 9x/Me. Para as versões posteriores, o mínimo recomendável é 384 MB. Para ajustar a memória virtual no Windows 9x/Me, clique com o botão direito do mouse em Meu Computador e selecione Propriedades / Desempenho / Memória Virtual. Altere os tamanho Máximo e Mínimo para o valor desejado (recomendável que ambos os valores sejam iguais). No Windows 2000/XP, o caminho é semelhante: Propriedades / Avançado / Desempenho / Configurações / Avançado / Memória Virtual.
3 - Livre o sistema de arquivos desnecessários:
Durante um determinado tempo de uso, o Windows armazena muitos arquivos temporários que passam a ser "lixo" no sistema. São arquivos com extensão .bak, .tmp, .chk, entre outras. Você pode excluir esses arquivos com segurança, através de programas como o gratuito Easy Cleaner (disponível na seção Downloads). Também é possível usar o programa Limpeza de disco do Windows. Sua função é apagar os arquivos de pastas de conteúdo temporário. Para acessá-lo, vá em Iniciar / Programas / Acessórios / Ferramentas do Sistema / Limpeza de disco. O Internet Explorer também costuma armazenar muitos arquivos temporários. Para eliminá-los, abra o navegador e vá em Ferramentas / Opções da Internet / Excluir arquivos. Marque a opção Excluir todo o conteúdo offline. Com isso, os arquivos temporários e o cache de páginas da Internet serão excluídos e deixarão o sistema "mais leve".
4 - Limpe o registro do Windows:
Fazer a manutenção periódica do registro do Windows ocasiona melhor desempenho ao sistema e ajuda a evitar o surgimento de problemas mais graves. O utilitário citado acima, Easy Cleaner, faz um excelente trabalho neste sentido, tirando do Registro entradas inválidas. Já o utilitário RegClean, da Microsoft, corrige erros e otimiza o Registro. O RegClean é gratuito e pode ser baixado em sites da Microsoft.
5 - Não instale programas em excesso:
Não é recomendável instalar muitos programas no Windows (por exemplo, instalar 2 ou 3 programas para a mesma finalidade), a não ser que você realmente os use. Quanto mais softwares você instalar, mais entradas no Registro do Windows serão criadas e mais arquivos serão instalados. Se um programa não for bem desenvolvido, sua desinstalação pode causar problemas ao sistema. Além disso, há muitos programas que são ativados na inicialização do sistema. Quando isso ocorre, recursos de memória e processamento acabam sendo usados (muitas vezes desnecessariamente). Antes de instalar um programa, tenha certeza de sua finalidade e procure por opiniões na Internet a respeito do mesmo.
Confira o TOP10 Downloads do Baixaki com seus respectivos links para download.
01. MSN Messenger 7.5
A última versão do MSN Messenger antes de se tornar Windows Live Messenger.
02. eMule 0.47c
Simplesmente o compartilhador de arquivos mais baixado na Internet!
03. Kazaa Media Desktop 3.2.2
Busque e compartilhe músicas, vídeos, imagens e até programas.
04. AVG Free Edition 7.1.405.791
Excelente antivírus grátis, com atualizações via web e tudo mais!
05. Kazaa Lite K++ 2.4.3
Versão alternativa do Kazaa, sem spywares, adwares e em português.
06. Google Earth 4.0.2080
Localize países, cidades e até ruas usando fotos de satélite de alta resolução.
07. Windows Live Messenger 8.0.0812
Versão definitiva do novo MSN Messenger, que agora se chama Windows Live Messenger.
08. Shareaza 2.2.1.0
Compartilhe arquivos em diversas redes P2P simultaneamente com este ótimo software.
09. Messenger Plus! para o MSN 3.63.148
O software que adiciona diversos recursos ao MSN Messenger ganha nova versão, suportando totalmente o MSN 7.
10. Avast! Home Edition 4.7.844
Um dos melhores anti-vírus gratuitos para proteger o seu computador das diferentes ameaças do mundo virtual.
www.mtredes.blogspot.com facilita sua vida.
o www.mtredes.blogspot.com pensa também nos usuários mais modestos, que ainda tem sua conexão discada de fim de semana.. ai vai uma dica muito útil para quem ainda está na era do 56k =D
Abra o item Modems, no Painel de Controle, e clique no botão Propriedades. Surge outra tela, Propriedades de . Na orelha Geral, há o quadro Volume do Alto-Falante, com um controle deslizante para ajustar o ruído do modem no momento da conexão. Se seu modem é de um modelo desconhecido (chamado pelo Windows de "Genérico" ou "Padrão"), esse controle pode estar desativado. Há ainda outra possibilidade: o som do modem pode ser transferido diretamente à placa de áudio e daí enviado às caixas acústicas. Nestes casos, para que o ruído não seja escutado, será necessário reduzir o volume do sistema de áudio. Caso você queira eliminar de vez o som, entre em "meu computador/painel de controle/modem/propriedades/conexão/avançadas". Lá, existe uma caixa ("configurações adicionais ") para digitar uma string de inicialização do modem. Caso esteja vazia, digite ATM0 (é um ZERO). Se já existir algo lá, digite M0 no final do string.
Pra quem não sabe autorun é arquivo no bloco de notas que faz com que seu CD inicie, reproduza algo automaticamente.
Como Criar?
Abra um bloco de notas e digite
[autorun]
OPEN=nomedosetup.exe
ICON=nomedoico.ico
No OPEN você vai colocar o que você quer que abra automaticamente e em ICON você coloca o que você queira que seja o ícone do cd. Detalhe não é necessário que o ícone seja um arquivo .ico.
Após feito isso vá em Salvar Como ponha todos os arquivos e salve como autorun.inf. Grave junto do seu CD e está pronto.
Muitas pessoas pagam pelo serviço se internet, por exemplo 600k, voce pensa que sua velocidade eh realmente 600k? claro que não... do provedor até sua casa, ocorrem perdas que variam por distância ou outros fatores, se você quer saber qual sua real velocidade, seja por desconfiança ou simplesmente por curiosidade, o mtredes.blogspot.com abre seus horizontes, e vai dar uma dica de como saber sua velocidade real.
com o auxílio de sites, você pode saber sua velocidade... aqui vai um hotlink:
http://www.gratis.com.br/velo/medidor.mv
Para saber seu IP.. que é o endereço com o qual cada computador conectado ao mundo da internet usa para se comunicar com outros computadores, sites, etc..
aqui voce pode obter seu ip:
www.meuip.com.br
Para quem não conhece o Gizmo Project é um programa estilo skype, a diferença gritante é que o Gizmo faz ligações para qualquer telefone fixo, você tem apenas que ter uma internet banda larga e a pessoa que você vai ligar ter o programa instalado e uma conta criada com o perfil atualizado, com telefone principalmente. Ex: +55812222222 código do brasil com o + na frente o código da sua cidade e seu telefone. Detalhe para os espertinhos não dar certo criar 2 contas e você ligar para a outra conta, se eu descobrir alguma forma eu digo ;D Hospedei um vídeo que fiz sobre criar a conta e algumas coisas básica.
Downloads:
Download do Vídeo: AQUI
Download do Programa¹: AQUI
Download do Programa²: AQUI
Qualquer dúvida deixem nos comentários.
Ja deve ter acontecido de alguem chegar pra você e falar "Qual teu computador?" E você ficar com aquela aquela cara de bobo. Com esse software você verá tudo sobre seu pc, do seu sistema operacional à temperatura, até os programas instalados você vai ver. Uso o Everest Home Edition por ser uma versão free porém um pouco mais antiga que tem as mesmas funções que a versão Everest Ultimate Edition gratuita apenas para teste. Para baixar alguma versão so clicar sobre os nomes. Upei o Home Edition agora, algum problema me contactem. O programa é bem simples de mexer, como se fosse um Windows Explorer.
Introdução
Conheça 10 dicas para trabalhar melhor com o Word. Estas foram elaboradas para a versão em português do Brasil no Word 2000 e 2003.
1 - Carregar automaticamente o último arquivo trabalhado ao abrir o Word:
Para fazer o Word carregar o último arquivo trabalhado ao ser aberto, crie a seguinte macro: vá em Ferramentas / Macro / Gravar nova macro. Na caixa de diálogo Gravar Macro, digite autoexec no campo Nome da Macro e clique em Ok. No menu Arquivo, selecione o primeiro item da lista dos arquivos abertos recentemente. Feito isso, clique em Ferramentas / Macros / Parar Gravação. Saia do Word após isso para que a Macro seja salva. Agora, toda vez que você abrir o Word, ele carregará automaticamente o último arquivo editado nele.
2 - Reduzir para caber:
Não é raro criarmos um documento e algumas poucas linhas passarem para a próxima página. Ao imprimir dessa forma, haverá desperdício de papel. Além disso, não é muito elegante encaminhar uma carta com uma página quase em branco, por exemplo. O Word consegue resolver isso. Clique em Arquivo / Visualizar Impressão. Quando abrir a janela de visualização, clique em Reduzir para Caber (um botão à direita do controle de zoom). Agora quando você for imprimir, o Word fará caber tudo numa página só.
3 - Outras extensões:
O Word não se limita a salvar arquivos nos formatos DOC, TXT, RTF ou HTML. Você pode criar extensões personalizadas. Por exemplo, a extensão ESC para trabalhos escolares, APR para apresentações, etc. Para salvar um arquivo com o nome de infowester.esc, por exemplo, vá em Arquivo / Salvar (ou Salvar como) e escreva o nome desejado entre aspas (como "infowester.esc") no campo apropriado. Com isso, o Word não salvará o documento com a extensão DOC e sim, com a extensão ESC. No entanto, é necessário tomar cuidado para não escolher uma extensão já usada por um outro programa. Caso contrário, o Word não conseguirá abrir o arquivo. Se isso acontecer, tente renomear o arquivo para a extensão DOC.
4 - Texto falso para teste:
Se Você precisar de um texto para testar uma formatação ou uma impressão, não perca tempo apertando os botões do teclado aleatoriamente até que se tenha a quantidade de texto necessário. Basta escrever no Word: =rand (p,f), onde p corresponde ao número de parágrafos e f ao número de frases em cada parágrafo. Feito isso, aperte Enter em seu teclado e veja o resultado. O Word automaticamente preencherá o espaço solicitado, repetindo, de acordo com a quantidade especificada, a frase: "A ligeira raposa marrom ataca o cão preguiçoso" ou outra equivalente.
5 - Regras e exceções:
Não é necessário desabilitar a opção Corrigir Duas Iniciais Maiúsculas na lista de autocorreção só porque o Word "corrige" palavras que estão corretas, mas com as duas iniciais maiúsculas. Se você digitar, por exemplo, "TEatro", o Word mudará o termo automaticamente para "Teatro". Para que isso não aconteça, basta pressionar Ctrl mais Z em seu teclado após o programa fazer a modificação e a palavra voltará à forma que você escreveu. Ao fazer isso, ele não só volta a exibir a escrita da forma original, como também inclui a palavra na lista de exceções de autocorreção. Se quiser desabilitar isso, vá em Ferramentas / Autocorreção / Exceçôes e desmarque a caixa de seleção Adicionar Palavra Automaticamente à Lista, na guia Duas Iniciais Maiúsculas.
6 - Marcadores indesejáveis:
Nem sempre queremos usar marcadores ou numeradores em todos os parágrafos de uma lista. Mas o Word faz isso automaticamente toda vez que uma linha é marcada e o botão Enter é pressionado. Para criar um parágrafo normal após outro marcado ou numerado, pressione Shift mais Enter. Se quiser voltar a usar o marcador ou o numerador, simplesmente volte a pressionar Enter. No caso da numeração, o Word voltará à seqüência interrompida.
7 - Palavras na mesma linha:
Para evitar que duas palavras fiquem separadas por uma mudança de linha, digite a primeira palavra, pressione Ctrl mais Shift mais Tecla de espaço e digite a segunda palavra. Caso as palavras não caibam na mesma linha, ambas serão jogadas para a linha debaixo.
8 - Deixe tudo maiúsculo ou minúsculo:
Você precisa deixar uma frase ou um parágrafo inteiro em letras maiúsculas? Basta selecionar o trecho desejado e pressionar, ao mesmo tempo, as teclas Shift mais F3. Se pressionar novamente, o texto ficará todo com letras minúsculas. Se o trecho já estiver com letras maiúsculas, ao pressionar Shift mais F3 o efeito contrário será aplicado, ou seja, as letras ficarão em tamanho minúsculo.
9 - Aumentar/diminuir o tamanho da fonte:
Se você precisa aumentar ou diminuir o tamanho da fonte de um determinado texto, selecione o trecho desejado e pressione Ctrl mais ] (colchete direito) para aumentar. Para diminuir, pressione Ctrl mais [ (colchete esquerdo).
10 - Carregue um modelo automaticamente:
Quem usa com freqüência outro modelo de documento no lugar do "Normal.dot", precisa abrir o Word, selecionar Arquivo / Novo e escolher o modelo desejado. No entanto, é possível diminuir esse trabalho usando um atalho diretamente para o modelo desejado. Para isso, clique com o botão direito do mouse na Área de Trabalho e selecione a opção Novo / Atalho. Na linha de comando digite: "Localização_do_Word" /t"Localização_do_modelo", onde Localização_do_Word é o endereço do executável do Word e Localização_do_modelo é o endereço do modelo do documento. Fica praticamente deste jeito: "C:\Arquivos de Programas\Microsoft Offce\Winword.exe" /t"C:\Arquivos de Programas\Microsoft Office\Modelos\Cartas e faxes\Carta profissional.doc", se fosse esse o modelo escolhido. Inserido o comando, clique em avançar, nomeie o atalho e pressione Concluir. Agora, quando você clicar neste atalho, o Word abrirá automaticamente o modelo escolhido.
Previsto para Janeiro de 2007, confiram os novos ícones do Office 2007
Ícones dos Programas![]()
Mais detalhes: Baboo
Em boa parte das residências, quem não tem computador faz planos de ter ou quem possui um modelo antigo tem intenção de adquirir uma máquina mais moderna. No entanto, a escolha de um PC não é algo tão simples. Será que simplesmente não vale a pena fazer um upgrade no computador atual? Será que é melhor comprar um PC de "marca" ou um montado numa loja? Computadores com placa-mãe onboard é interessante? Quais peças devo escolher? Este artigo foi criado para sanar essas e outras dúvidas relacionadas.
Comprar um novo ou melhorar o que tenho?
Como saber se chegou a hora de upgrade em meu computador (adicionar itens que aumentam a capacidade ou adicionam funcionalidades à máquina) ou de adquirir um novo? Como proceder para a escolha das peças?
Quando seu computador começa a ficar lento, demora a responder ou passa a exibir mensagens de erro, pode ser um problema com o sistema operacional ou com alguma peça de hardware. Aí, neste caso, talvez o reparo da máquina seja suficiente. No entanto, se quando você instala um jogo ou qualquer aplicativo novo, a máquina o executa com lentidão ou dá pequenas travadas, é sinal de que o PC já não está dando conta dos softwares atuais. Geralmente, quanto mais recente for um programa, mais capacidade de hardware ele exige.
Nos casos de rápidos travamentos ou de ligeira lentidão, um upgrade pode ser a solução mais interessante. Geralmente, as ações mais eficientes consistem no aumento da capacidade da memória RAM ou na aquisição de um processador mais poderoso.
No caso de troca de processadores, por exemplo, um AMD Duron de 1.6 GHz por um AMD Sempron de 2.8 GHz, o desempenho da máquina pode melhorar muito, principalmente se a memória RAM também for aumentada. Além disso, para aliviar as despesas, você pode revender o processador antigo.
Nos casos de computadores antigos, a troca por uma máquina nova é mais viável, já que as tecnologias atuais muitas vezes não são compatíveis com PCs antigos. Como exemplo, não é possível trocar um processador Pentium 100 MHz por um Pentium 4 3.2 GHz, já que ambos os modelos usam recursos diferentes e não são compatíveis. Neste caso, você teria que trocar a placa-mãe e se o computador antigo for do padrão AT, será necessário comprar um gabinete no padrão ATX. Além disso, de nada adianta ter um Pentium 4 se a máquina possui pouca memória e, por isso, você terá que adquirir memória RAM adicional também. Logo, é bem mais viável comprar um computador novo.
Que componentes escolher?
O bom desempenho de um computador depende da combinação dos componentes que o compõem. De nada adianta ter um processador poderoso se o PC tem pouca memória RAM. O fato de 32 MB de RAM ter sido suficiente há alguns anos atrás, não significa que será suficiente hoje. Da mesma forma, não é conveniente colocar um HD cujos discos rodam a 5.400 RPM (rotações por minuto) em um computador atual, já que o processador não conseguirá usar toda a sua capacidade do processamento porque o acesso aos dados do HD é lento.
Assim sendo, a seguir são dadas orientações relativas aos itens mais importantes: processador, placa-mãe, memória RAM, HD, drive de CD/DVD, placa de vídeo, monitores e adicionais.
Processador
Este, sendo o "cérebro" da máquina, é um dos itens que mais influencia no desempenho. A escolha de um processador deve ser feita observando suas necessidades de uso do computador. Para aplicações básicas, como execução de vídeo e áudio, acesso à internet, jogos leves e programas de escritório, não é necessário adquirir processadores topo de linha. Para estes casos, processadores secundários (ou econômicos) são suficientes. No momento em que este artigo era escrito, a linha secundária da Intel eram os processadores Celeron D.
No entanto, se você quer um computador para rodar jogos muito pesados (que possuem gráficos detalhados e em 3D) ou para executar aplicações pesadas, como softwares para CAD/CAM (produção gráfica), é bom cogitar a aquisição de processadores mais poderosos, como a linha Pentium 4 HT, da Intel ou o Athlon 64, da AMD. Esses processadores são muito rápidos e, conseqüentemente, mais caros.
Também existem processadores de desempenho alto, mas que não são topo de linha, como a série Sempron, da AMD e alguns modelos Pentium 4, da Intel. Estes costumam ser eficientes na execução de muitas aplicações pesadas.
O processador ainda tem outros aspectos que devem ser levados em consideração, como os caches L1 (Level 1) e L2 (Level 2). O cache funciona como uma espécie de memória intermediária entre a RAM e o processador, já que armazena os dados mais utilizados (para saber mais sobre isso, clique aqui).
Um detalhe importante: os processadores precisam de coolers (uma espécie de ventilador) para manter a temperatura numa taxa aceitável para seu funcionamento. Por isso, certifique-se de que o processador que você for adquirir está acompanhado de um cooler apropriado, do contrário o computador poderá sofrer instabilidades em seu funcionamento e até danos.
Placa-Mãe (motherboard)
Este é um item de extrema importância, afinal, é a peça que interliga todos os outros dispositivos do computador. A primeira coisa a se observar na escolha de uma é o socket, isto é, o tipo de conector do processador. Os processadores, mesmo os que pertencem à mesma família (por exemplo, a linha Athlon XP, da AMD), podem ter a quantidade e a disposição de pinos (aquelas "perninhas" que saem do processador) diferentes, de forma que é necessário um tipo de conector - socket - adequado a essa combinação. Assim, se por exemplo, um processador utiliza o conector conhecido como "Socket A", a placa-mãe deverá ter esse encaixe para ser compatível. Depois, deve-se verificar se a placa é onboard ou offboard.
Onboard? Offboard?
Quando se diz que um computador é onboard significa que sua placa-mãe possui um ou mais dispositivos de expansão integrados. Por exemplo: há placas-mãe que possuem placa de vídeo, placa de som, placa de rede e outros já "embutidos", sendo que o convencional é que estes dispositivos venham em placas separadas.
A questão é que, à primeira vista, placas-mãe onboard são viáveis, pois o comprador não precisará comprar dispositivos que já vem com ela (a não ser que o usuário queira). Por outro lado, o desempenho de placas onboard é geralmente menor, uma vez que o processador acaba tendo que executar tarefas que até então eram destinados aos dispositivos em questão. Geralmente, quando o dispositivo integrado é uma placa de rede ou uma placa de som, o desempenho não é tão afetado, uma vez que tais itens não requerem muito processamento. No entanto, o mesmo não ocorre com modems e placas de vídeo integrados. Este último requer, inclusive, um espaço significativo da memória RAM. É importante frisar que uma placa-mãe onboard pode ter um ou mais dispositivos integrados. Verifique com o fornecedor quais itens vêm nesta condição.
Se a intenção de compra de um computador é para atividades como acesso aos recursos de internet, edição de textos, terminal de uma loja ou qualquer outra aplicação simples, a aquisição de computadores com placas-mãe onboard é interessante, já que nestes casos não é necessário o uso de grande capacidade de hardware. No entanto, caso o computador a ser comprado seja usado para jogos em 3D, aplicações pesadas ou você simplesmente queira o máximo de desempenho, a melhor coisa a fazer é comprar um computador com placa-mãe offboard, isto é, que não possui nenhuma placa de expansão integrada. Se preferir, uma placa-mãe com rede e som integrado pode ser interessante, conforme já dito.
Se já tiver alguma placa-mãe em mente, pesquise pelo nome do modelo em mecanismos de busca, pois muitos sites e fóruns fazem avaliações de motherboards e assim você poderá saber se a placa que lhe interessa é tida como boa ou ruim. Observe também se a peça possui ao menos 4 portas USB (para conexão de câmeras digitais, impressoras, scanners, etc) e slots de expansão em quantidade satisfatória (4 PCI e 1 AGP, por exemplo, ou ainda, slots PCI Express).
Memória RAM
A principal questão em relação à memória RAM é a sua quantidade. Para rodar sistemas operacionais como o Windows XP e as últimas versões do Linux com o mínimo de eficiência, é necessário fazer uso de pelo menos 256 MB de RAM. No entanto, para rodar jogos e aplicações pesadas, o mínimo recomendável é 512 MB. Se você tiver um processador rápido, quanto mais memória, melhor.
Quanto ao tipo de memória, prefira sempre os padrões mais comuns. Evite o uso de tecnologias de memória difíceis de encontrar porque, nestes casos, o valor da memória e da placa-mãe aumentam consideravelmente. No momento em que este artigo era escrito, o padrão em uso é a memória DDR (Double Data Rate), sendo que a tecnologia DDR2 está começando a "aparecer".
Hard Disk (HD)
Existem HDs (Disco Rígido em português) que vão de 2 GB (existiram HDs com capacidades menores) até HDs com 500 GB, sendo que os discos rígidos com grande capacidade são mais utilizados em servidores. Para o uso doméstico ou em escritório, há períodos em que uma determinada capacidade está "na moda", ou seja, é padrão de mercado. A vantagem disso é o custo reduzido. No momento em que este artigo era escrito, a capacidade padrão era de 120 GB.
Na escolha de um HD, deve-se considerar não só a capacidade, mas também a velocidade de rotação dos discos, que são medidas em RPM (rotações por minuto) e isso está ligado à interface de comunicação do HD. Discos rígidos no padrão IDE (Integrated Drive Electronics) trabalham com rotações de 5.400 RPM e 7.200 RPM (recomendável). Os discos no padrão SATA (Serial Advanced Technology Attachment) também trabalham a 7.200 RPM, mas essa taxa pode ser maior futuramente. Os HDs com interface SCSI (Small Computer System Interface) - uma tecnologia de acesso mais rápida, porém cara - normalmente estão disponíveis nas velocidades de 10.000 RPM e 15.000 RPM. Quanto maior a taxa de rotação dos discos rígidos, mais rapidamente o processador conseguirá lidar com os dados armazenados neles.
É importante verificar qual interface sua placa-mãe suporta antes de comprar um HD.
Drive de CD/DVD
Este é um item não-fundamental ao funcionamento do computador, porém, hoje em dia, é recomendável ter pelo menos uma unidade de gravação de CDs. Como o DVD está se tornando padrão, é importante ter um aparelho que pelo menos leia esses discos. À medida do possível, ter um gravador de DVDs é o mais adequado, uma vez que estes dispositivos estão ficando cada vez mais viáveis. A seguir, uma relação dos tipos de drives de CD/DVD mais comuns:
CD-ROM - serve apenas para ler CDs;
CD-RW (gravador) - serve para ler e gravar CD-Rs e CD-RWs;
CD-RW + DVD-R (combo) - serve como leitor de CD-ROM e de DVD, além de gravador de CDs;
DVD-RW (gravador) - esse drive é um dos mais completos, pois lê e gravas CDs, assim como lê e grava DVDs.
Existem também outros tipos de drives, como o Zip Drive, que atualmente não é muito útil (talvez apenas a empresas para backup), já que seu preço geralmente é mais elevado que o de um gravador de CD e sua capacidade de armazenamento é menor. Também existe o tradicional drive de disquete 3,5" (floppy drive), cujos discos armazenam o máximo de 1,44 MB que, mesmo estando cada vez mais em desuso, é recomendável ter.
Monitores
Os tipos mais comuns de monitor são o CRT (Cathode Ray Tube) e o LCD (Liquid Crystal Display). O primeiro tipo é o mais em conta, uma vez que a tecnologia LCD é muito cara, apesar de seu preço diminuir gradativamente. Na escolha de um monitor CRT, atualmente, é melhor adquirir modelos com pelo menos 17" (lê-se o símbolo " como polegadas), já que o preço desses monitores é um pouco maior que os de 15". Além disso, é recomendável adquirir modelos que possuem tela plana, pois estes oferecem um grande conforto visual.
Na escolha de monitores LCD, o ideal é a aquisição de modelos cujo "refresh rate" (taxa de atualização) é de no máximo 16 ms. Quanto menor essa taxa, melhor a qualidade da imagem. É importante estar atento a um detalhe: é comum encontrar modelos que apresentam os chamados "dead pixels", pixels que ficam permanentemente brancos na tela. Por isso, pesquise para saber qual marca de monitor LCD apresenta mais qualidade.
Placa de Vídeo
A placa de vídeo é o item responsável por gerar as imagens que aparecem em seu monitor. O problema é que existem tantos modelos disponíveis que acaba sendo difícil escolher um.
A placa de vídeo precisa de uma memória RAM própria, principalmente quando trabalha com imagens em 3D. Quanto mais memória, melhor, no entanto, nem sempre vale a pena pagar pelos modelos que oferecem esse item em grande quantidade. Estes são bem mais caros (já que placas de vídeo com grande capacidade de memória geralmente possuem chips gráficos de última geração), chegando a ter o mesmo preço de um computador de baixo custo e, por essa razão, são indicados para usuários que queiram rodar jogos muito pesados.
As placas de vídeo atuais trabalham ou com o slot AGP (que tende a cair em desuso) ou com o novo slot PCI-Express. Verifique com qual tecnologia sua placa-mãe trabalha antes de escolher uma placa de vídeo.
Adicionais
Resta falar dos itens adicionais, começando pela placa de som: no mercado, encontram-se placas desse tipo que são voltadas ao uso profissional (para músicos) e por isso são muito caras. Para os usuários convencionais, existem boas placas que oferecem áudio de ótima qualidade. Por isso, procure modelos que trabalhem como pelo menos 5 canais de áudio e que sejam compatíveis com a tecnologia Surround. E claro, para fazer uso pleno dessa placa, é recomendável adquirir caixas de som compatíveis com as tecnologias da placa mãe. Marcas bastante reconhecidas de caixas de som são a Creative e Logitech.
É importante também observar a escolha de mouses e teclados. Sobre o primeiro, procure por modelos que fazem uso de tecnologia óptica, pois são mais precisos, duráveis e geralmente possuem pelo menos 3 botões (sendo um o útil botão de rolagem). É comum encontrar mouses falsificados, portanto, esteja atento, uma vez que estes duram pouco ou não funcionam devidamente. Quanto a teclados, procure um tipo que tenha a pressão das teclas macias e dê preferência aos modelos ergonômicos, que são indicados para quem passa muito tempo digitando, uma vez que ajudam a evitar danos físicos por esforço repetitivo.
Computador de marca ou montado?
É comum encontrar no mercado computadores montados por empresas conceituadas, como HP, IBM/Lenovo, Toshiba, Dell e Itautec. Muitos se perguntam se vale a pena adquirir computadores dessas marcas ou se é melhor comprar máquinas montadas em lojas.
Os PCs "de marca" são projetados por engenheiros especializados, que combinam as peças do computador de forma que este obtenha o máximo de desempenho. Assim, não é preciso se preocupar com aquecimento do processador e da placa-mãe, já que o interior do computador é devidamente ventilado. Por essas características, essas máquinas tendem a dar menos problemas do que os computadores montados em loja. Ainda há o fato do suporte dessas empresas serem eficientes. Por outro lado, o usuário nem sempre pode definir uma configuração desejável e acaba tendo que aceitar algo já pré-determinado pelo fabricante. Além disso, muitos desses computadores são obrigatoriamente acompanhados do Windows. Acontece que há usuários que preferem comprar um PC sem sistema operacional porque preferem instalar o Linux para essa tarefa. O fator mais intimidador, no entanto, é o preço. O custo dos computadores de marca são mais elevados que os montados em loja, devido as vantagens citadas. Por essa razão, os consumidores principais desses computadores são empresas, que precisam de máquinas com bom desempenho para não prejudicar suas operações.
Há alguns anos, os computadores de marca eram mal-vistos porque só aceitavam peças de determinadas marcas, o que dificultava um upgrade ou um reparo. Hoje em dia, isso raramente acontece. Por isso, para o usuário doméstico, computadores de marca podem ser interessantes. Mas se você é do tipo que prefere personalizar ao máximo seu computador e quer gastar o mínimo de dinheiro, os computadores de loja são a melhor opção, pois muitas permitem que você escolha as peças desejadas, não obrigam a compra de um sistema operacional e geralmente possuem preços melhores. Porém, deve-se considerar que o risco de haver problemas oriundos de falta de especialização técnica é um pouco maior, assim como é necessário conhecer bem os dispositivos que serão adicionados ao computador para não comprar "gato por lebre". Para evitar problemas, pesquise por lojas consideradas confiáveis.
Finalizando
A compra de um computador requer atenção a vários aspectos para aumentar as chances de um bom negócio. Este artigo deu algumas orientações sobre a escolha dos itens mais importantes de computador. Mesmo assim, se você se sente inseguro para fazer uma escolha, peça para alguém com experiência no assunto te ajudar. Assim, você conseguirá comprar um computador que sirva às suas necessidades e evitará problemas futuramente.
O Google é, sem dúvidas, um dos serviços mais utilizados em toda a internet. Por trás da simples e simpática aparência, se esconde uma poderosa ferramenta para buscas de informações. O objetivo deste artigo é oferecer dicas para que você possa aproveitar melhor todo o poder que o Google te oferece. Você certamente já sabe, mas, em todo caso, o link do Google é www.google.com.
1 - Faça cálculos no Google
Fazer cálculos no Google é simples. Digite, por exemplo, 42 + 20, 18 * 3 (multiplicação), 14 / 8 (divisão) ou 4 - 3 e veja o que acontece. O Google consegue realizar desde operações básicas até as mais complexas. Basta digitar o tipo de cálculo desejado. Veja a lista:
| Digite | e o Google fará |
| 5 ^ 3 | 5 elevado a 3 |
| sin(45 degrees) | o seno de 45 * |
| tan(45 degrees) | a tangente de 45 * |
| cos(45 degress) | o cosseno de 45 * |
| sqrt (90) | a raiz quadrada de 90 |
| ln (13) | o logaritmo base e de 13 |
| log (1,000) | o logaritmo base 10 |
| 50! | o fatorial de 50 |
| 4th root of 64 | o cálculo da quarta raiz de 64 ** |
* O degrees não é obrigatório. Digite-o somente quando desejar o valor em graus. Sem o degrees, o valor é fornecido em radianos.
** Para 1, deve-se usar st em vez de th. O mesmo vale para 2, onde deve-se nd e 3, onde deve-se usar rd. Para 4 e os demais números, deve-se usar th.
Obs.: os valores usados na lista servem de exemplo. Obviamente você pode utilizar os valores que quiser.
Você não precisa usar cada operação por vez. É possível fazer combinações. Por exemplo, digite (14+554)*ln(13)/tan(90)+ 1. O Google dará como resultado -729.197942.
2 - Faça conversões
É possível fazer conversões no Google. Veja a lista de conversões:
| Digite | e o Google converterá |
| 30 cm in ft | 30 centímetros em pés |
| 50 km in miles | 50 quilômetros em milhas |
| 10 kg in lb | 10 quilos em libras |
| VI in arabic numerals | VI em número arábico (o que utilizamos hoje em dia) |
| 2004 in roman numerals | 2004 em números romanos |
Em todos os casos, é possível que você faça as operações de modo contrário. E há outras conversões. Basta saber os nomes das medidas em inglês e experimentar no Google. No lugar dos valores, você pode usar equações. Por exemplo, 10/5+459 in roman numerals. O Google mostrará CDLXI.
3 - Faça busca por sistema operacional
Pouca gente sabe, mas o Google tem páginas para sistemas operacionais. Assim, se você é usuário de Linux ou Mac, por exemplo, poderá buscar assuntos específicos para esses sistemas. Veja lista de páginas: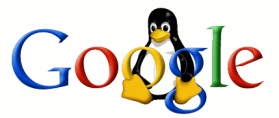
Google para Palm: http://www.google.com/palm
Google para Linux: http://www.google.com/linuxGoogle para Mac: http://www.google.com/mac
Google para Windows: http://www.google.com/microsoft
4 - Aprimore suas pesquisas
Você pode aprimorar suas pesquisas usando operadores (+ e -):
palavra +palavra2: procurará páginas que contenham palavra e palavra2;
palavra -palavra2: mostrará páginas que tenhama palavra, mas que não tenha palavra2 (não dê espaço antes do segundo termo);
É possível combinar as operações. Por exemplo, palavra + palavra2 -palavra3.
5 - Pesquise pela frase exata
Se você digitar a frase determinação de um trem, o Google mostrará páginas que tenham as palavras determinação, de, um, trem, mesmo que não esteja nesta ordem. Para procurar a frase exata, digite-a entre aspas: "determinação de um trem".
6 - Dicionário
É possível usar o Google como dicionário. Para isso, digite a palavra define, seguida de : (sinal de dois pontos) mais o termo. Por exemplo, suponha que você queira saber o que é Linux. Então, no Google, digite: define: linux. Agora, é só ver o significado.
Finalizando
O Google é realmente cheio de recursos. Obviamente há muito mais do que os citados aqui. Por isso, explore o Google e suas páginas de ajuda. Lá está documentado tudo o que é possível fazer com ele. Boa pesquisa!
Introdução
A internet facilita a vida das pessoas em muitos aspectos, o que fez com que o convívio social se estendesse ao mundo virtual quase que de maneira natural. A conseqüência é que, assim como no "mundo de tijolo e cimento", a internet também se tornou um território perigoso e que requer cuidados. As dicas a seguir visam ajudar-lhe a manter sua privacidade on-line, uma das precauções mais importantes atualmente.
Por que devo me preocupar com minha privacidade on-line?
Para que os criminosos tenham êxito em suas ações, é necessário o máximo possível de informações sobre suas vítimas. A internet é um meio fácil e rápido de obter esses dados, além de possibilitar que novas vítimas sejam feitas.
Por isso, é necessário tomar cuidado com as informações que você deixa disponível sobre si ou sobre seus conhecidos. Sendo assim, vamos às dicas:
1 - Cuidado com blogs e fotologs
Manter um blog é uma forma bacana de se expressar na internet, mas também é um meio onde você pode falar demais sobre si. Por isso, nos blogs evite:
- Deixar claro os lugares que você visita com freqüência;
- Deixar claro sua situação financeira;
- Informar o local onde você mora ou estuda;
- Informar a empresa em que você trabalha, seu cargo ou setor;
- Informar número de telefone.
No Brasil, também é muito popular o uso de fotologs, serviços onde o internauta divulga fotos e recebe comentários relacionados. Nesse tipo de site, evite:
- Tirar fotos que mostrem a entrada de sua casa ou que exiba qualquer característica que permita identificá-la;
- Tirar fotos de carros que pertençam a você ou à sua família. Se inevitável, evite mostrar a placa do veículo;
- Tirar fotos de parentes, principalmente pai ou mãe quando estes ocupam cargos profissionais importantes;
- Tirar fotos excessivamente eróticas, para evitar que elas parem em sites do tipo;
- Tirar fotos que permitam identificar onde fica o local em que você estuda ou trabalha.
2 - Tenha cuidado em sites como o Orkut
Conforme pode ser visto sites como o Orkut são um ótimo meio de conhecer pessoas e de debater assuntos do seu interesse, porém é uma das formas mais fáceis de divulgar suas informações. Por isso, evite:
- Participar de comunidades que deixam claro onde você estuda ou trabalha;
- Participar de comunidades que deixam claro onde você mora, por exemplo: comunidades de moradores do seu prédio ou de sua rua;
- Informar em comunidades ou scraps (recados a outros usuários) um lugar que você vai em breve. Evite usar o Orkut para combinar passeios, festas, etc. Para isso, use e-mail ou telefone;
- Evite deixar claro que você é parente de alguém famoso ou bem-sucedido financeiramente;
- Assim como em fotologs, evite fotos eróticas ou que exibam parentes quando estes ocupam cargos importantes;
- Divulgar números de telefone residencial ou celular. Caso queira repassá-los a algum amigo, o faça por e-mail ou por uma forma privada.
De maneira geral, avalie o quanto as informações que você divulgar podem ser usadas por terceiros de forma a prejudicá-lo.
3 - Mude regularmente suas senhas, principalmente de e-mails
Há diversas formas de uma pessoa conseguir capturar sua senha, por exemplo:
- Através de keyloggers, programas ocultos que captura tudo o que é informado pelo teclado;
- Através da observação da digitação da senha.
Acredite, não são raras as situações onde isso ocorre. Se alguém tiver interesse em conhecer seus hábitos e conseguir a senha de seu e-mail, poderá observar tudo o que você recebe e envia sem se manifestar. Por isso, altere sua senha a pelo menos cada 3 meses. Isso evitará que alguém permaneça acessando seu e-mail.
Também evite usar a mesma senha para tudo. Se você se cadastrar em um site desconhecido, o responsável por aquela página poderá usar o e-mail e a senha que você informou na inscrição para tentar acessar sua caixa postal. No entanto, se você informar uma senha diferente no cadastro, ele não terá êxito.
4 - Evite enviar seu currículo para um monte de empresas
Na procura de emprego, é normal que as pessoas enviem seus currículos para um monte de empresas. No entanto, deve-se ter cuidado, pois esse documento diz muito sobre você. Ao mandar currículos, faça uma busca na internet para verificar se a empresa pretendida é idônea. Se a firma oferecer em seu site um serviço de cadastro de currículos, leia a declaração de privacidade para saber de que forma a companhia tratará suas informações. Se não encontrar essa declaração é recomendável não se inscrever.
5 - Cuidado com sites que pedem muitas informações
É comum - até em sites conhecidos - o usuário tentar se cadastrar e encontrar um enorme formulário. Se a empresa não deixar claro o motivo pelo qual pede tantos dados (e geralmente não deixa) evite a inscrição ou, se possível, preencha a menor quantidade de campos possível.
É necessário ter mais cuidado ainda se o site exige informações bancárias, como número de conta ou número de cartão de crédito sem que, para tanto, você tenha intenção de utilizar esses dados nesse endereço.
Se não tomar cuidado nesses cadastros, não demorará muito para você receber ofertas de assinaturas de revistas, cartão de crédito e outros em seu telefone ou em seu e-mail.
6 - Não passe suas informações a desconhecidos
A internet pode ser usada para conhecer pessoas, mas isso requer muito cuidado. Se acabou de conhecer alguém, no máximo, limite-se a passar seu MSN Messenger ou seu e-mail, por onde você poderá manter contato com segurança. Mesmo assim, não passe seu número de telefone, endereço ou qualquer informação importante sobre você. Tenha cuidado, inclusive, em sites de bate-papo.
7 - Cuidado com sites de comércio on-line
Comprar pela internet é uma grande comodidade, mas também requer cuidado. Pesquise se o site que você está com intenção de comprar é idôneo. Um bom lugar para fazer isso é o site Reclame Aqui.
Ao preencher seu cadastro em um site do tipo, verifique se este oferece uma declaração de privacidade on-line e se a página com o formulário faz com que o símbolo de um cadeado seja exibido em seu navegador. Se isso não ocorrer, é recomendável não concluir a compra, pois o desenho do cadeado indica que o site está criptografando o envio de suas informações, dando um nível de segurança muito maior ao processo.
8 - Cuidado no MSN Messenger e em outros programas do tipo
Para alguém com más intenções, simplesmente saber se você está on-line ou não pode ser uma informação importante. Por isso, sempre que possível, configure seu MSN Messenger ou qualquer outro sistema de comunicação instantânea a exigir autorização quando alguém tentar te adicionar. Evite adicionar pessoas que você desconhece.
9 - Cuidado ao usar computadores públicos
Ao usar computadores públicos (da escola, faculdade, biblioteca, lan house, etc):
- Evite deixar arquivos com suas informações na máquina, por exemplo, um trabalho escolar que tenha seus dados;
- Certifique-se de que o navegador de internet não está programado para salvar senhas automaticamente. Se o programa perguntar se você deseja que ele guarde sua senha ou seu login, clique em "Não" ou equivalente;
- Após acessar e-mails ou qualquer página em tenha feito login, use o link de nome "Fechar", "Logoff", "Logout" ou qualquer outro que sirva para sair. Não é recomendável simplesmente fechar o navegador de internet, já que este pode manter suas informações de login, permitindo a outras pessoas acessarem sua conta em algum site ou serviço de e-mail;
- Sempre que possível, use senhas em seus arquivos, caso esteja armazenando-os em disquetes, CDs ou pendrives. Dessa forma, diminuí-se o risco desses documentos serem acessados em caso de perda ou roubo.
10 - Use antivírus, anti-spyware e firewall
Conforme noticia regularmente o Boletim AntiVírus, vírus e spywares também são capazes de capturar dados. Muitos são até preparados para agir quando o usuário acessa sites de bancos. Por isso, é sempre bom manter um antivírus e um anti-spyware (atualizado) em seu computador, especialmente se você usa o Windows.
Também é recomendável ter um firewall, pois quando bem configurados, softwares desse tipo são capazes de impedir a entrada de pragas virtuais no computador ou, se estas conseguirem infectar a máquina, são capazes de impedir que os invasores enviem dados à terceiros.
Finalizando
Não que seja necessário ficarmos paranóicos com nossa segurança e com a confidencialidade de nossas informações na internet, mas todo cuidado é pouco, por isso não se limite às dicas dadas aqui.
É conveniente tomar precauções e orientar amigos e parentes sobre os riscos existentes na internet, principalmente ao notar que algum conhecido está se expondo demais. Se você é administrador de sistemas de uma empresa, também é conveniente orientar funcionários e clientes.
Todos esses cuidados podem parecer trabalhosos inicialmente, mas praticá-los pode evitar futuros transtornos.