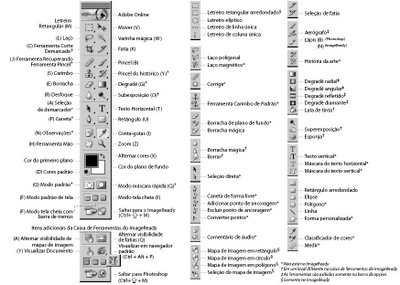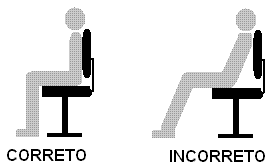Para quem utiliza o Windows XP, sugiro uma maneira fácil e rápida para bloquear sites na internet, muito interessante para quem quer bloquear o conteúdo de um determinado site através de seu computador sem precisar utilizar programas de terceiros*.
*Você precisará ter uma conta do tipo administrador do sistema para realizar estas alterações.
Iremos editar o arquivo HOSTS dentro do Windows para bloquear os sites.
Vamos ao procedimento :
Utilizaremos o bloco de notas, execute-o e procure pelo arquivo "HOSTS" (sem extensão), que pode ser encontrado em:
C:\WINDOWS\SYSTEM32\DRIVERS\ETC
Ao abrir você vai ver isso:
Para bloquear o site desejado adicione abaixo da linha 127.0.0.1 deste modo:
127.0.0.1 www.exemplo.com
Como é para ficar:
Depois de incluir os sites desejados, salve o arquivo HOSTS e reinicie o computador.
Compare preços: Web Cam, Fone de Ouvido, Celular com internet para acessar seu Orkut, Notebook para não depender de ninguém, Banda larga em casa pra acessar 24H o orkut, Monitor gigante para ver os recados de todos
Introdução
Cada vez mais populares, os monitores LCD (Liquid Crystal Display - Monitores de Cristal Líquido) já são considerados por muitos indispensáveis ao uso do computador. Não é para menos: além de ocuparem menos espaço, consomem menos energia e são mais confortáveis aos olhos. Nas próximas linhas são mostrados e explicados detalhes da tecnologia LCD, de forma que você possa conhecer suas vantagens e seus diferenciais em relação aos tradicionais monitores CRT (Catodic Ray Tube - Tubo de raios catódicos).
Tipos de LCD
A tecnologia LCD é dividida em tipos. A seguir são citados três:
TN (Twisted Nematic): é um tipo encontrado nos monitores LCD mais baratos. Nesse tipo, as moléculas de cristal líquido trabalham em ângulos de 90º. Monitores que usam TN podem ter a exibição da imagem prejudicada em animações muito rápidas;
STN (Super Twisted Nematic): é uma evolução do padrão TN, capaz de trabalhar com imagens que mudam de estado rapidamente. Além disso, suas moléculas têm movimentação melhorada, fazendo com que o usuário consiga ver a imagem do monitor satisfatoriamente em ângulos muitas vezes superiores a 160º;
GH (Guest Host): o GH é uma espécie de pigmento contido no cristal líquido que absorve luz. Esse processo ocorre de acordo com o nível do campo elétrico aplicado. Com isso, é possível trabalhar com várias cores.
Vantagens e desvantagens
:: Um monitor LCD é muito mais fino que um monitor CRT, ocupando menos espaço físico;
:: Um monitor LCD é mais leve que um monitor CRT, facilitando seu transporte;
:: A tela de um monitor LCD é, de fato, plana. Os modelos CRT que possuem essa característica têm, na verdade, uma curvatura mínima;
:: Aárea de exibição de um monitor LCD é maior, já que nos monitores CRT a carcaça cobre as bordas do tubo de imagem. Isso não ocorre em aparelhos com LCD;
:: O consumo de energia de um monitor LCD é muito menor;
:: Há pouca ou nenhuma emissão de radiação.
Quanto às desvantagens:
:: Os monitores LCD têm mais limitação no uso de resoluções variadas (já explicado neste artigo);
:: O ângulo de visão de um monitor LCD é mais limitado, porém isso só ocorre em modelos antigos ou de qualidade inferior. Os modelos atuais trabalham com ângulos maiores;
:: Monitores TFT-LCD podem ter pixels que não funcionam ou não alteram de cor (os chamados "dead pixels"). Todavia, isso é cada vez menos freqüente;
:: O preço dos monitores LCD ainda é superior aos monitores CRT, porém os valores desses equipamentos estão se tornando mais acessíveis com o passar do tempo.
Hoje em dia quando se fala em informática, tecnologia, inovação não se pode esquecer do nosso amigo photoshop, para muitos é seu ganha pão, divertimento, e tem aqueles que o sonho é aprender. Você que ta iniciando ou é iniciante vou postar um Guia Rápido.
O recurso “Pastas Compartilhadas” é inútil para muitas pessoas, principalmente os que não têm micros em rede. Para dar cabo dela, abra o editor de Registro e procure pela chave:
HKEY_LOCAL_MACHINE \ SOFTWARE \ Microsoft \ Windows \ CurrentVersion \ Explorer \ My Computer \ NameSpace \ DelegateFolders
Você verá a sub-chave {59031a47-3f72-44a7-89c5-5595fe6b30ee}, apague-a e feche o editor do Registro. Abra o Windows Explorer e confira: nada de Pastas Compartilhadas!
Firewall, What is this ?
Firewalls são programas utilizados para manter uma conexao de uma rede local com as redes externas ,a mais segura possivel. Os firewalls se localizam nas interconexoes (gateways) de redes e por esse motivo os firewalls são considerados uma protecao importante.
Para você que quer ter um computador com alto nível de segurança para que HACKERS não invadam seu sistema você precisará usar um firewall . Com o firewall você sabe se existem outras pessoas acessando programs do seu computador , você escolhe os programa que querem ser acessados quando você estiver na internet , etc ...
Basicamente são cinco as maneiras de operacao dos firewalls:
filtragem de pacotes - rejeita pacotes tcp/ip de hosts não autorizados e rejeita tentativas de conexão com serviços nao autorizados
Um dos firewalls mais usados no mundo é o Zone Alarm: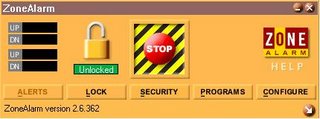
Se não gosta – ou não usa das pastas especiais dentro de “Meus Documentos” (por exemplo, “Minhas Músicas”, “Minhas Figuras”, etc.), basta executar o comando:
regsvr32 /u mydocs.dll e, em seguida, apagar as pastas indesejadas. Para reverter a ação, execute o comando regsvr32 mydocs.dll. As pastas serão recriadas na próxima inicialização do Windows.
;)
São Paulo - Buscador cogita bloquear acesso de basileiros à rede social caso não chegue a acordo com Ministério Público Federal, diz jornal.
O Google Inc. planeja proibir que usuários brasileiros acessem sua rede social Orkut caso a empresa não chegue a um acordo com o Ministério Público Federal, segundo notícia publicada nesta sexta-feira (25/08) no jornal Folha de São Paulo.
De acordo com a notícia, fontes dentro da companhia afirmam que, caso não consiga conter a ações de usuários envolvidos com assuntos maliciosos, como pedofilia, incitação ao ódio e tráfico de drogas, o Google Inc. planeja fechar o serviço no Brasil.
O suposto fim das atividades da rede social, gerenciada pelo Google na Califórnia, no Brasil reflete a ação iniciada pelo Ministério Público Federal na última terça-feira (22/08), que ordena que o Google Inc. libere informações de usuários envolvidos com crimes digitais.
A direção do Google Inc. estima que, mesmo com um acordo com a Justiça, o buscador pode sair do caso com sua imagem arranhada entre usuários brasileiros, responsáveis por mais de 70% da base do Orkut, segundo a notícia.
O jornal ainda afirma que o Google Inc. teme ceder informações de seus usuários sem o intermédio da Justiça dos Estados Unido por um possível uso político dos dados pelo Governo brasileiro.
Anteriormente, o Google já havia negado aos Governos da China e do Irã informações sobre usuários considerados dissidentes dentro dos regimes governamentais.
O descumprimento da ordem judicial implica em multa diária de 200 mil reais, além de pagamento de 130 milhões de dólares como indenização pelos casos não cumpridos - quantia equivalente a 1% do faturamento da companhia durante 2005.
Caso a desobediência se mantenha, o Ministério Público federal pede o fechamento das operações do Google Brasil.
Oficialmente, o Google Brasil afirma que não fornecerá os dados solicitados pois, conforme a empresa alega no pedido de liminar enviado à Justiça nesta segunda-feira, não possui acesso aos dados hospedados na matriz norte-americana.
Para enviar fotos no msn mais rápido, ao invés de ficar procurando uma por uma e mandando, uma dica que o http://mtredes.blogspot.com dá é que você mande diretamente da pasta onde fica localizado as fotos, arquivos, videos, etc...
Vá em iniciar - executar - abra a pasta das fotos e deixe do lado da tela da conversa, mais ou menos como nas figuras a seguir, depois é so clicar e arrastar pra dentro da tela do contato, onde voce digita a conversa, e soltar, pronto... so ir selecionando os arquivos que quiser... veja a seguir umas fotos indicando como fazer:
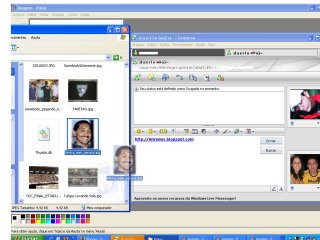


Muitas empresas, escolas, faculdades e outros locais bloqueiam o MSN, vou postar alguns web messenger.
Cuidado com a demissão por justa causa. ;)
http://webmessenger.msn.com/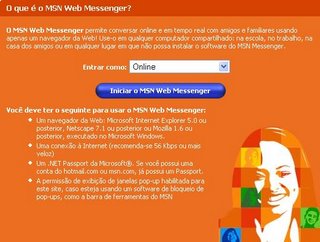
http://www.ebuddy.com/
http://www.iloveim.com/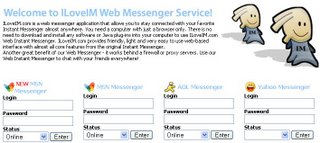
http://www.msn2go.com/
http://www.meebo.com.br/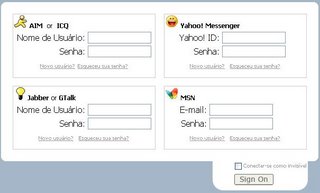
Quem tiver algum outro acrescente nos comentários.
Use com moderação!
Compare preços: Web Cam, Fone de Ouvido, Celular com internet para acessar seu Orkut, Notebook para não depender de ninguém, Banda larga em casa pra acessar 24H o orkut, Monitor gigante para ver os recados de todos
Marcadores: Desbloquear, Msn Messenger, Orkut, Web site
Muita gente tem tido problemas para fazer downloads pelo megaupload devido a limitação de slots existentes no site para países como o Brasil. Para isso, as pessoas estavam precisando atualizar várias vezes a página até liberar o link para download. Atualmente, o Megaupload disponibilizou uma barrinha chamada "Alexa Toolbar", que depois de instalada libera esses slots. O problema é que junto com a barrinha vem alguns spywares. Algumas pessoas fizeram uns testes e conseguiram um jeito mais fácil de resolver esse problema, que é utilizando um arquivo de registro. Utilizando esse arquivo, você não está instalando o spyware que vem na toolbar do Megaupload, mas estará "enganando" o site, ele pensará que você tem a toolbar deles instalado e liberará os slots.
Faça o download do arquivo: DepositFiles / Rapidshare - Feche todos os navegadores - Extraia o arquivo de registro que está dentro do arquivo .rar baixado - Clique 2 vezes no arquivo de registro.
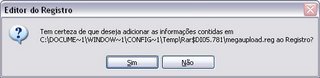
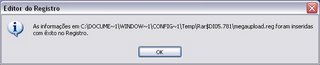
Aperte SIM quando perguntado, depois em OK. Pronto, agora é só aproveitar os donwloads do Sexuploader e Megaupload sem problemas. Obs: Não tem nada de vírus nem spyware, é um arquivo de registro do windows que está dentro de um arquivo .rar Depois de extrair este arquivo de registro e executar (2 cliques), ele adiciona no registro, dados que fazem com que o Megaupload pense que você já tem a toolbar dele instalada, e isso sem precisar instalar os spywares que vem junto. Seria o mesmo que você mesmo entrar no regedit e digitar esta linha de comando: [HKEY_LOCAL_MACHINE\SOFTWARE\Microsoft\Windows\CurrentVersion\Internet Settings\5.0\User Agent\Post Platform] "Alexa Toolbar"=""
Ilustração: Mtredes.
Libere 20% de sua banda de rede/internet
Primeiro, recomendo criar um ponto de restauração, caso algo der errado, você poderá voltar as alterações.
Para criar o ponto vá em INICIAR > PROGRAMAS > ACESSÓRIOS > FERRAMENTAS DO SISTEMA > RESTAURAÇÃO DO SISTEMA > Selecione criar um Ponto de restauração e avance.
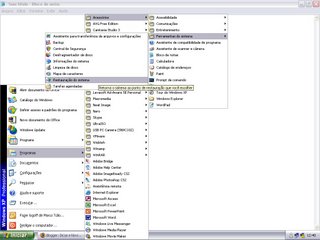
Um recurso do XP chamado Agendador de pacotes QoS reserva 20% da banda disponível de rede e internet para uso próprio. Desabilite-o da seguinte maneira: (tem que estar com uma conta ADMIN)
Vá em Iniciar > Executar > digite GPEDIT.MSC e der ENTER.
Em Configuração do computador > Modelos Administrativos > Rede. Selecione, na janela esquerda, Agendador de pacotes QoS. Na janela da direita, dê duplo-clique na em "Limitar largura de banda". Na aba Configuração, selecione Ativado. Na linha Limite de largura de banda %, digite 0 (zero). Clique em Aplicar, OK.

Vá nas configurações da rede "Painel de Controle" Conexões de Rede, clique com o botão direito na conexão existente, selecione Propriedades. Na aba Geral, habilite o Agendador de Pacotes QoS (se já estiver habilitado, deixe como está).

Reinicie o computador.
Quem nunca mexeu no ms-dos que atire a primeira pedra
hehehehehe
eu sei que ja ta ultrapassado, mas pra quem ainda usa...
ou nao tem nada pra fazer e quer dar uma conferida, estão aí alguns comandos:
DATE
Comando que atualiza a data do sistema operacional:
DD - DIA Dígito entre 1 - 31
MM - MÊS Dígito entre 1 - 12
AA - ANO Dígito entre 80 - 99
Separadores: Hífen ( - ), Barra ( / ) ou Ponto ( . )
Exemplo:
C:\>DATE
O Sistema apresentará a seguinte tela:
Em seguida, digita-se a data atual e pressiona-se Enter.
TIME
Comando que atualiza a hora do sistema operacional:
hh - Horas - Dígito entre 0 - 24
mm - Minuto - Dígito entre 0 - 59
ss - Segundo - Dígito entre 0 - 59
Separadores: Dígito Pontos ( : ) ou Ponto ( . ).
Exemplo:
C:\>Time
O Sistema apresentará a seguinte tela:
Em seguida, digita-se a hora atual e tecla-se Enter.
VER
Comando que mostra a versão do sistema operacional:
C:\>VER
DIR
Comando que mostra a lista de arquivos de um diretório (pasta). Este comando pode conter algumas variações para obter-se uma resposta diferente:
* /P Lista o diretório com pausa, usado quando a pasta encontra-se com v�rios arquivos.
* /W Lista o diretório na horizontal.
* / ? Lista todas as opções do comando DIR.
O comando dir apresenta, ainda, três informações bastante importantes ao seu final: o número de arquivos contidos no diretório corrente, o espaço em disco ocupado por este(s) arquivo(s) e o espa�o disponível no disco.
Exemplo:
C:\>DIR / W
C:\>DIR / W
CLS
Comando que limpa a tela e deixa o cursor no canto superior esquerdo:
Exemplo:
C:\>CLS
MKDIR ou MD
Comando que cria um diretório a partir da pasta corrente com o nome especificado:
Sintaxe: MD [caminho] { Nome } ou MKDIR [caminho] { Nome }
Exemplo:
C:\>MD PROFESSOR
C:\>MKDIR PROFESSOR\ALUNOS
CHDIR ou CD
Comando que muda um subdiretório corrente a partir do diretório atual:
Sintaxe: CD [caminho] ou CHDIR [caminho]
Exemplo:
C:\>CD PROFESSOR - entra no diretório PROFESSOR
C:\>CD PROFESSOR\ALUNOS - alterna para o subdiretório ALUNOS do diretório PROFESSOR
C:\>CD - indica o caminho (PATH) atual.
RMDIR ou RD
Comando que remove um subdiretório a partir do drive corrente. O subdiretório somente será eliminado se não conter nenhum arquivo ou subdiretório em seu interior:
Sintaxe: RD [caminho] ou RMDIR [caminho]
Exemplo:
C:\>RD PROFESSOR\ALUNOS - remove o subdiretório ALUNOS do diretório PROFESSOR.
C:\>RD PROFESSOR - remove o diretório PROFESSOR.
TREE
Comando que exibe graficamente a árvore de diretórios e subdiretórios a partir do diretório-raiz para que o usuário tenha a organização hierarquia do seu disco. Este comando pode conter algumas variações para obter-se um resultado diferente:
* /F Exibe a árvore de subdiretórios, mostrando também os arquivos existentes dentro dele.
* /A Instrui o comando TREE a usar os caracteres gráficos disponíveis em todas as Páginas de Código e permite um processo de impressão mais rápido.
Exemplo:
C:\>TREE
C:\>TREE /F
C:\>TREE /A
CHKDSK
Comando que checa o disco mostrando informações sobre este na tela:
Sintaxe: CHKDSK [unidade:]
Exemplo:
C:\>CHKDSK C: - checa o disco rígido C:
C:\>CHKDSK A: - checa o disco flexível A:
MEM
Comando que fornece informações sobre a memória:
Sintaxe: MEM
Exemplo:
C:\>MEM
RENAME ou REN
Comando que faz a renomeação (TROCA) do nome ou extensão de um arquivo a partir do drive corrente:
Sintaxe: RENAME ou REN [unidade:] [caminho] { Nome Antigo } { Nome Novo }
Exemplo:
C:\> REN SMART.DOC INSTRUTOR.DOC - muda o nome do arquivo SMART.DOC para INSTRUTOR.DOC
C:\> REN *.DPR *.PRG - muda a extensão dos arquivos em .DPR para .PRG
COPY
Comando que copia um arquivo ou grupo de arquivos de uma ORIGEM para um DESTINO:
Sintaxe: COPY [unidade:] [caminho] { Nome Origem } [unidade:] [caminho] { Nome Destino }
Exemplo:
C:\>COPY A:\TESTE.XXX C:\AULA , faz a cópia de arquivo TESTE.XXX do DRIVE de origem A: para o DRIVE de destino C:\AULA.
Neste comando utiliza-se muito os caracteres "curingas", que têm a função de substituir qualquer caractere ou grupos de caracteres. Os caracteres curingas são representados abaixo de acordo com a sua finalidade:
* - para qualquer quantidade de caracteres.
? - para um caractere.
Exemplo:
C:\>COPY C:DOSS*.* C:AULA , faz a cópia de todos os arquivos que têm o nome que se inicia com a letra S do diretório de origem C:\DOS para o diretório de destino C:\AULA.
C:\>COPY C:\DOSVENDAS?.DOC C:\AULA , faz cópia de todos os arquivos que têm a palavra VENDAS + 1 CARACTER.
DISKCOPY
Quando necessitamos fazer uma cópia das informações de um disquete, podemos utilizar o comandos Diskcopy. Este comando faz a duplicação de um disco, sendo que os dois discos devem possuir o mesmo tamanho e capacidade. Este comando só permite a duplicação de discos flexíveis. Além disso, este comando pode conter variações para obter-se uma resposta diferente:
* /V = Faz a verificação durante a duplicação do disco.
Sintaxe: DISKCOPY [unidade:] [unidade:] /V
Exemplo:
C:\>DISKCOPY A: B: - faz a duplicação de um disco na unidade A: para unidade B:, sendo que os dois discos devem possuir o mesmo tamanho e capacidade.
XCOPY
Comando que copia arquivos seletivamente, lendo em sub-diretórios diferentes na origem e podendo criar os sub-diretórios na unidade de destino, se assim for desejado. Este comando pode conter variações para obter-se uma resposta diferente:
* ORIGEM Drive, caminho e nome dos arquivos de origem.
* DESTINO Drive, caminho e nome dos arquivos de destino.
* /M Copia os arquivos de origem e os "marca".
* /D: data Copia os arquivos de origem que foram modificados na data definida em
"data" ou depois dela, (mm,dd,yy é o formato default")
* /S Copia os arquivos em diretórios e subdiretórios, a não ser que estejam vazios.
* /E Copia os subdiretórios mesmo que estejam vazios.
Sintaxe: XCOPY [ ORIGEM] [DESTINO] /M /D:data /S /E /V
Exemplo:
C:\>XCOPY C:DOS A: , copia o diretório DOS para o drive A: .
MOVE
Comando que tem duas funções: Renomear diretórios ou mover arquivos de um diretório para outro:
Sintaxe: MOVE [unidade:] [caminho] [nome antigo] [nome novo] ou [Origem] [Destino]
Exemplo:
C:\>MOVE C:\AULA C:\TESTE - renomeia o diretório C:\AULA para C:\TESTE
C:\>MOVE C:\AULA*.* A:\ - faz a movimentação de todos os arquivos do drive de origem C:\AULA para o drive de destino A:\, deixando assim o diretório C:\AULA vazio.
TYPE
Comando que exibe o conteúdo de um determinado arquivo:
Sintaxe: TYPE [unidade:] [CAMINHO] { Nome do Arquivo }
Exemplo:
C:\TYPE CONFIG.SYS Exibe o conteúdo do arquivo CONFIG.SYS na tela.
Utilizando este comando você pode também imprimir o conteúdo de um arquivo bastando para tanto adicionar a terminação > PRN ou > LPT1 ao comando.
Exemplo:
C:\>TYPE CONFIG.SYS > PRN Imprime o conteúdo do arquivo CONFIG.SYS.
MORE
Comando que exibe o conteúdo de um determinado arquivo, fazendo uma pausa cada vez que a tela é preenchida:
Sintaxe: MORE < [unidade:] [caminho] { Nome do Arquivo }
Exemplo:
MORE <>
FORMAT
Antes de utilizar ou reutilizar um disco novo, você precisa prepará-lo para receber as informações e, essa preparação do disco é chamada de formatação, que tem a função de redefinir trilhas e setores na superfície magnética do disco. Num disco formatado podemos copiar um arquivo, um diretório de vários arquivos ou até um disco inteiro. A formatação deve ser aplicada com cuidado pois destrói o conteúdo anterior do disco. Este comando pode conter algumas variações para obter-se uma resposta diferente:
/S Formata o disco na unidade especificada e insere o Sistema Operacional DOS
/4 Formata o disquete de baixa densidade em drives de alta densidade
/Q Formata rapidamente o disco da unidade (Formatação Rápida)
/U formata o disco da unidade independente da condição (UNCONDICIONABLE)
Sintaxe: FORMAT [unidade:] /Q /U /S /4
Exemplo:
C:\>FORMAT A: - formata o disco na unidade A:
ATENÇÃO: tenha cuidado nas formatações de discos ,pois elas fazem com que o conteúdo do disco seja perdido. Vale lembrar que esta operação se torna muito mais crítica quando estamos formatando a unidade C ( FORMAT C:\ ), operação não indicada para pessoas com pouco conhecimento no assunto.
UNFORMAT
Caso aconteça de você formatar um disco por acidente, o MS-DOS permite a recuperação das informações, há não ser que você tenha utilizado o parâmetro /U em sua formatação. O comando UNFORMAT recupera as informações de um disco formatado. Este comando pode conter variações para obter-se uma resposta diferente:
/L Recupera as informações de um disco, mostrando a lista de arquivos e diretórios
/TEST Lista todas informações, mas não refaz o disco
Sintaxe: UNFORMAT [unidade:] /L /TEST /P
Exemplo:
C:\>UNFORMAT A: - desformata o disco na unidade A:
DEL ou DELETE
Comando que faz a eliminação de arquivos:
Sintaxe: DEL [unidade] [caminho] { Nome do Arquivo }
Exemplo:
DEL C:\WINWORD\CASTAS.DOC - deleta o arquivo CARTAS.DOC do diretório WINWORD
DEL *.DOC , deleta todos os arquivos com extensão .DOC
do diretório corrente
DEL C:\ADMIN\*.* - deleta todos os arquivos do diretório ADMIN
UNDELETE
No desenvolvimento diário de suas tarefas do dia a dia é muito comum você apagar um ou mais arquivos, e depois descobrir que aquele(s) arquivo(s) era(m) importante(s). A partir da versão 5.0 do MS-DOS houve a implantação de um comando muito útil chamado Undelete, que nos permite (às vezes...) recuperar estes arquivos. Existem versões deste utilitário para o MS-DOS ou MS-Windows:
Sintaxe: UNDELETE [unidade:] [caminho] { Nome do Arquivo }
Exemplo:
UNDELETE C:\WINWORD\CARTAS.DOC - recupera o arquivo CARTAS.DOC do diretório WINWORD
DELTREE
Comando que apaga um ou mais subdiretórios do disco a partir do diretório corrente:
O comando deltree apaga todos os arquivos e subdiretórios dentro de um diretório de uma só vez. Como precaução ele sempre exibirá uma mensagem na tela perguntando se você realmente deseja apagar.
Exemplo:
C:\>DELTREE PROFESSOR
Utilizando-se deste comando o usuário poderá apagar subdiretórios com mais rapidez e eficiência.
01. No site do YouTube selecione a URL do vídeo EX: http://www.youtube.com/watch?v=_C7nkLM01qE
02. Acesse o site http://keepvid.com/ e cole a URL do seu vídeo.
03. Ao lado da URL mude a opção ANY SITE para YouTube.

05. Espere um pouco e você vai ver um link para para baixar o arquivo, use o IE e na hora de salvar ponha NOME.flv la embaixo selecione 'todos os arquivos'.

06. Faça o download do software FLV Player (1.1mb) em http://affiliates.digitalriver.com/z/2908/CD63686/
07. Ao abrir o software vai em 'File' lado direito parte superior e selecione seu vídeo.
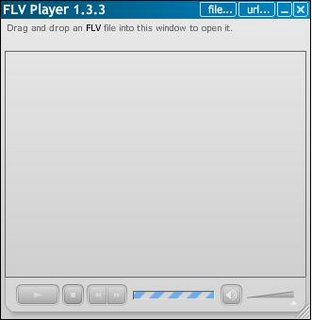
Ps. Próximo tutorial sobre vídeo será como converter extensões .flv para IPod Video, Mpeg-4, Windows Media, AVI, MP3 e outros formatos.
Dica para Usuário do Mozilla Firefox.
Você pode fazer o download de um add-on no link: https://addons.mozilla.org/firefox/2390/
quanda instalar fecha e abra o browser e aparecerá um pequeno símbolo do lado direito inferior, agora você tem so que entrar no link do vídeo e clicar no símbolo. Após baixar faça o mesmo procedimento acima para assistir.
Quem usa o Word provavelmente sabe que ele sempre cria um arquivo temporário para cada documento que ele abre. O objetivo deste arquivo é facilitar a recuperação dos dados digitados em caso de desligamento não intencional do computador ou de algum problema que obrigou o fechamento do Word. A questão é que, em alguns casos, o Windows não apaga esses arquivos após eles não serem mais úteis. Com isso, eles vão se acumulando e esse monte de arquivos desnecessários podem deixar o sistema mais lento e mais propenso a erros, além de ocupar uma quantidade significativa de espaço em disco.
Mas não é só o Word que cria arquivos temporários. Muitos outros programas também. O Internet Explorer, por exemplo, armazena em uma pasta tudo o que você visualiza em sites da Internet. Teoricamente, isso faz com que o programa acesse aquele site com mais velocidade (cache). No entanto, os arquivos, muitas vezes, ocupam espaço sem ajudar em nada.
Outro tipo de processo que acumula arquivos desnecessários no computador é a instalação: nas pastas C:\Windows\Temp e C:\Temp, inúmeros programas descompactam arquivos que utilizam na hora da instalação e não os deletam em seguida, como é correto fazer. A combinação deste e de dos casos citados anteriores podem fazer com que o Windows acumule até centenas de MBs de arquivos que são "puro lixo".
Felizmente, existem programas feitos especificamente para limpar o HD desse tipo de arquivos, como o:
EasyCleaner http://baixaki.ig.com.br/site/detail3594.htm
System Mechanic http://baixaki.ig.com.br/download/System-Mechanic-Professional.htm
No entanto, existe um utilitário dentro do Windows cuja finalidade é esvaziar as pastas de arquivos temporários do sistema: irata-se do Limpeza de disco. Para acessá-lo vá em Iniciar / Programas / Acessórios / Ferramentas do Sistema e clique no nome do programa. Ele é muito simples e fácil de usar.
Assim que clicar no programa, selecione a unidade que deseja limpar e clique em OK. Automaticamente o programa fará um cálculo de quanto espaço em disco será liberado pela limpeza. Em seguida, você deve optar por quais tipos de arquivo devem ser excluídos do HD. Você pode selecionar todas as opções para excluir todos os arquivos. Isso pode ser feito sem risco de problemas, pois somente arquivos não mais usados serão considerados pelo programa (clique em Exibir arquivos para vê-los). A imagem abaixo mostra um exemplo com as opções disponíveis:
Se clicar na guia Mais Opções, você poderá escolher por eliminar também algum componente do Windows que não esteja usando, mas isso é indicado apenas para os casos em que há muito pouco espaço disponível em disco.
Após tudo isso, é só clicar em OK e seu HD ficará livre dos arquivos inúteis. É recomendável fazer isso periodicamente, como uma vez por semana, uma vez por mês ou até mesmo uma vez por dia, visto que o processo de eliminação de arquivos não demora muito.
O mínimo para rodar a versão básica do Vista, sem a interface gráfica Aero, é:
Processador de 800 MHz
512 MB de memória
HD de 20 GB com 15 GB livres
Placa de vídeo compatível com DirectX 9
Leitor de CD-ROM
Ja para a versão Premium Ready, que possui todos os recursos, é:
Processador de 1 GHz
1 GB de memória
HD de 40 GB
Placa de vídeo 128 MB
Leitor de DVD-ROM.
CONCEITO
Uma linguagem de programação é um método padronizado para expressar instruções para um computador. É um conjunto de regras sintáticas e semânticas usadas para definir um programa de computador. Uma linguagem permite que um programador especifique precisamente sobre quais dados um computador vai atuar, como estes dados serão armazenados ou transmitidos e quais ações devem ser tomadas sob várias circunstâncias.
O conjunto de palavras (tokens), compostos de acordo com essas regras, constituem o código fonte de um software. Esse código fonte é depois traduzido para código de máquina, que é executado pelo processador.
Uma das principais metas das linguagens de programação é permitir que programadores tenham uma maior produtividade, permitindo expressar suas intenções mais facilmente do que quando comparado com a linguagem que um computador entende nativamente (código de máquina). Assim, linguagens de programação são projetadas para adotar uma sintaxe de nível mais alto, que pode ser mais facilmente entendida por programadores humanos. Linguagens de programação são ferramentas importantes para que programadores e engenheiros de software possam escrever programas mais organizados e com maior rapidez.
Linguagens de programação também tornam os programas menos dependentes de computadores ou ambientes computacionais específicos (propriedade chamada de portabilidade). Isto acontece porque programas escritos em linguagens de programação são traduzidos para o código de máquina do computador no qual será executado em vez de ser diretamente executado. Uma meta ambiciosa do Fortran, uma das primeiras linguagens de programação, era esta independência da máquina onde seria executada.
HISTÓRIA
A primeira linguagem de programação para computadores foi provavelmente Plankalkül, criada por Konrad Zuse na Alemanha Nazista, mas que teve pouco ou nenhum impacto no futuro das linguagens de programação.
A primeira linguagem de programação de alto nível amplamente usada foi Fortran, criada em 1954.
Em 1957 foi criada [B-0], que daria origem a Flow-Matic (1958), antecessor imediato de COBOL, de 1959. Lisp e ALGOL foram criadas em 1958.INTERPRETAÇÃO/COMPILAÇÃO
Uma linguagem de programação pode ser convertida, ou traduzida, em código de máquina por compilação ou interpretação, que juntas podem ser chamadas de tradução.
Se o método utilizado traduz todo o texto do programa (também chamado de código), para só depois executar (ou rodar, como se diz no jargão da computação) o programa, então diz-se que o programa foi compilado e que o mecanismo utilizado para a tradução é um compilador (que por sua vez nada mais é do que um programa). A versão compilada do programa tipicamente é armazenada, de forma que o programa pode ser executado um número indefinido de vezes sem que seja necessária nova compilação, o que compensa o tempo gasto na compilação. Isso acontece com linguagens como Pascal e C (linguagem de programação).
Se o texto do programa é traduzido à medida em que vai sendo executado, como em Javascript, Python ou Perl, num processo de tradução de trechos seguidos de sua execução imediata, então diz-se que o programa foi interpretado e que o mecanismo utilizado para a tradução é um interpretador. Programas interpretados são geralmente mais lentos do que os compilados, mas são também geralmente mais flexíveis, já que podem interagir com o ambiente mais facilmente (freqüentemente linguagens interpretadas são chamadas também de script).
Embora haja essa distinção entre linguagens interpretadas e compiladas, as coisas nem sempre são tão simples. Há linguagens compiladas para um código de máquina de uma máquina virtual (sendo esta máquina virtual apenas mais um software, que emula a máquina virtual sendo executado em uma máquina real), como o Java e o Parrot. E também há outras formas de interpretar em que os códigos-fontes, ao invés de serem interpretados linha-a-linha, têm blocos "compilados" para a memória, de acordo com as necessidades, o que aumenta a performance dos programas quando os mesmos módulos são chamados várias vezes, técnica esta conhecida como Just in Time.
Como exemplo, podemos citar a linguagem Java. Nela, um compilador traduz o código java para o código intermediário (e portável) da JVM. As JVMs originais interpretavam esse código, de acordo com o código de máquina do computador hospedeiro, porém atualmente elas compilam, segundo a técnica Just in Time o código JVM para código hospedeiroSITES ÚTEIS
Aí estão listadas as linguagens mais usadas hoje em dia, junto com elas acompanham sites com uma leve explanação sobre cada linguagem e tutoriais/sites de ajuda, onde você ja pode ler e ir programando, depois é so aprofundar na linguagem desejada!
ASP - http://www2.fundao.pro.br/articles.asp?cod=141
http://www.lemon.com.br/canais/tutoriais/bd.cfm?id=307&Sub=2
PHP - http://www2.fundao.pro.br/articles.asp?cod=139
http://www.lemon.com.br/canais/tutoriais/bd.cfm?id=92&Sub=38
NET - http://www2.fundao.pro.br/articles.asp?cod=59
http://pt.wikipedia.org/wiki/.NET
SQL - http://pt.wikipedia.org/wiki/SQL
PASCAL - http://www2.fundao.pro.br/articles.asp?cod=32
http://www2.fundao.pro.br/articles.asp?cod=47
JAVA - http://www2.fundao.pro.br/articles.asp?cod=58
https://portaljava.dev.java.net/files/documents/353/13024/Tutorial_J2ME.pdf
C/C++ - http://pt.wikipedia.org/wiki/Linguagem_de_programa%C3%A7%C3%A3o_C
Os links acima já contém uma explicação da linguagem e um tutorial para começar a mexer.
Boa Sorte Futuros Programadores ;)
As Mulheres e A Informática
MULHER INTERNET: Aqui no Brasil, são as mulheres de difícil acesso.
MULHER PROVEDOR: Tá sempre ocupada demais pra te ouvir.
MULHER WINDOWS: Todo mundo sabe que não presta, mas ninguém vive sem ela.
MULHER POWER POINT: Só o Bill Gates tem paciência para aguentar por mais de meia hora.
MULHER EXCEL: Dizem que faz muitas coisas, mas você só a utiliza para as
quatro operações básicas.
MULHER WORD: Tem sempre uma surpresa reservada pra você ( geralmente ruim ) e não existe ninguém no mundo que a compreenda totalmente. Corresponde a mais ou menos 99% das mulheres do mundo.
MULHER DOS: Todos usaram algum dia, mas agora ninguém quer.
MULHER BACKUP: Sempre você acha que tem, mas na hora do "vamos ver" não
funciona.
MULHER VÍRUS: Também conhecida como esposa, quando você menos espera ela
chega, se instala. Se você tentar desinstalar vai perder alguma coisa, se não tentar perde tudo.
MULHER SCANDISK: A gente sabe que ela é legal e só quer ajudar, mas por
debaixo dos panos, na real, a gente nunca sabe o que ela está fazendo.
MULHER SCREEN SAVER: Não serve para nada, mas é bonitinha.
MULHER PAINTBRUSH: Só serve para seus filhos.
MULHER RAM: Aquela que esquece o que faz assim que desliga.
MULHER HARD DISK: Aquela que se recorda de tudo o tempo todo.
MULHER MOUSE: Só funciona quando é arrastada e apertada.
MULHER MOUSEPAD: É a mulher "capacho" versão ano 2000.
MULHER MULTIMÍDIA: Faz tudo parecer bonitinho.
MULHER JOYSTICK: Vive deixando você com a mão suada e com cãibra no braço.
MULHER MICROSOFT: Quer dominar qualquer um que apareça na frente, e tentará convencê-lo de que isso é melhor para você. Arquiteta planos mirabolantes para jogar você contra as outras mulheres, e promete que fará o que você quiser, se você jogar fora sua agenda com o telefone das amigas. Sem que você perceba, aos poucos, ela será a única na sua vida. Chegará um dia que, até para abrir a geladeira ou pegar as chaves do carro, você terá que pedir para ela.
As mudanças que faremos são para melhorar a performance do Firefox no acesso à Internet.
Basicamente, estas opções beneficiam os usuários com ADSL e acessos de rede de alta performance.
Usuários de Internet discada pouca diferença irar ver.
01. Abra o Firefox e na barra de endereços digite about:config e der ENTER.
02. Procure pela entrada chamada "network.http.pipelining" e seleccione a opção "true".
03. Procure pela entrada com o nome "network.http.proxy.pipelining" e altere para "true".
04. Procure pela entrada com o nome "network.http.pipelining.maxrequests" e mude para 16, tenha atenção, se colocar um valor elevado, poderá ser banido de alguns servidores, ao ser confundido com um ataque DoS.
Um dos resultados mais comuns é o carregamento das imagens mais rápido. #)

Introdução
Cada vez mais, o computador passa a fazer parte do cotidiano das pessoas, seja para fins profissionais, seja para estudos, seja para diversão. Como conseqüência, muitos acabam passando horas por dia em frente ao micro, o que pode resultar em problemas de saúde futuramente. Para ajudar a evitar esses males, o MTredes apresenta a seguir 10 dicas simples, mas muito importantes.
1 - Cuide de sua postura ao se sentar
Ao se sentar, mantenha suas costas retas, de forma que estas se apóiem no encosto da cadeira (não use cadeiras sem encosto ou com encostos pequenos). Não deixe seus ombros caídos e não adiante suas pernas, como se fosse se deitar. Deixe suas coxas posicionadas no assento da cadeira.
2 - Deixe os pés retos
Os pés devem ficar completamente no chão, ou seja, não podem ficar inclinados, com somente os dedos tocando o chão. Caso a cadeira seja muito alta para você, use um apoiador para os pés.
3 - Mantenha os cotovelos alinhados com os pulsos
Dê preferência a cadeiras que tenham apoiadores para os braços, de forma que os cotovelos não fiquem abaixo da linha dos pulsos. Dessa forma, você consegue usar todo o braço para manipular o teclado e o mouse. Os pulsos também não podem ficar muito abaixo da linha dos dedos.
4 - Mantenha o monitor em frente ao seu rosto
Mantenha o monitor numa posição frontal ao seu rosto, de forma que você não tenha que levantar a cabeça ou girá-la para ver a tela do computador.
5 - Fique a pelo menos 50 cm de distância do monitor
Se você ficar com a cara "grudada" no monitor, suas vistas ficarão cansadas rapidamente e você acabará forçando-as para enxergar. Por isso, mantenha uma distância de pelo menos 50 cm da tela do computador. Ajuste também os níveis de contraste e de brilho do monitor e use modelos que tenham um protetor de tela. Dê preferência aos monitores com tela plana, pois estes são mais confortáveis à visão.
6 - Levante-se a pelo menos cada 50 minutos
Não é bom para o corpo permanecer muito tempo numa mesma posição. Por isso, levanta-se a cada 50 minutos. Se, por exemplo, você estiver em um escritório, vá ao banheiro ou vá beber água. Se o telefone tocar em outra mesa, vá até lá andando, evite chegar ao local se empurrando numa cadeira com rodinhas.
7 - Pisque mais
Piscar mais? É! Quando
você fica prestando muita atenção no monitor (ou na televisão), normalmente você pisca menos e, logo, seus olhos podem começar a arder. O mesmo efeito pode ocorrer se você ficar muito tempo em um ambiente com ar condicionado. Por isso, ao sentir sinais de ardência, comece a piscar mais. Você também pode fazer compressas (com água fria!) e aplicar sobre os olhos por 3 minutos (com eles fechados, obviamente).
8 - Use o computador em um ambiente bem iluminado
O ideal é usar o computador em um lugar bem iluminado, preferencialmente com luzes brancas. A luz não deve focalizar o seu rosto e muito menos a tela do monitor (como acontece quando se usa o computador de costas para uma janela onde entra luz do sol).
9 - Use teclados e mouses ergonômicos
Dê preferência a teclados e mouses ergonômicos. Estes são projetados para prover maior conforto ao utilizador, assim como são preparados para evitar ao máximo lesões por esforço repetitivo. O teclado abaixo, por exemplo, possui um suporte que evita que os punhos fiquem apoiados na mesa.
10 - Algum desconforto? Vá ao médico!
Se sentir dor/formigamento nas costas e nos braços ou se sentir sua visão cansada ou freqüentemente irritada após o uso do computador, não hesite, vá ao médico! Do contrário, você poderá ter uma lesão que se agrava com o passar do tempo. Também é conveniente avisar seus superiores, caso você note que as condições de trabalho não são adequadas. Em seu dia-a-dia, é recomendável fazer exercícios físicos e alongamentos, por isso, procure orientação médica para que você possa fazer essas atividades de uma maneira saudável.
Esperamos que essas dicas ajudem na sua saúde.
A placa de vídeo TOXIC X1900 XTX, da Sapphire, funciona com sistema de resfriamento líquido. O radiador fica numa peça separada e deve ser encaixado em um slot vizinho ao PCI Express 16x, onde é instalada a controladora.

Especificações:
- Sistema de resfriamento líquido TOXIC.
- Bloco de refrigeração de cobre puro, para transferência de calor superior.
- Radiador em cobre puro, para maior dissipação de calor.
- Ventilador com LED azul transparente de velocidade ajustável (18/26 dBA a 2000/2500 RPM).
- Núcleo RADEON™ X1900 XTX (675MHz)
- 512 MB de memória GDDR3 incorporada (1600MHz)
- PCI Express x16.
- DVI dual.
- Entrada e saída de vídeo.
Radiador:

Todos nós somos acostumados a usar o mouse pra tudo, concerteza a criação de um mouse seria indispensável, porém você pode poupa-lo por vários motivos: velocidade de trabalho, facilidade, descanso para seu braço. No começo você irá demorar um pouco mais para realizar algumas tarefas, não se preocupe é apenas o começo de sua adptação, logo logo você vai ver o resultado.
Vou postar várias teclas de atalho, dependendo da aceitação postarei mais!
Área de Trabalho. (Em negrito as mais importantes.)
CTRL+A Selecionar tudo
CTRL+ESC Exibir o menu Iniciar
CTRL ao arrastar um item Copiar um item selecionado
CTRL+SHIFT ao arrastar um item Criar um atalho para um item selecionado
ALT+ENTER Exibir as propriedades do item selecionado
ALT+F4 Fechar o item ativo ou sair do programa ativo
ALT+TAB Alternar entre janelas abertas
F2 Renomear um item selecionado
F3 Procurar um arquivo ou uma pasta
F4 Abrir lista da barra de endereços – pasta aberta
F5 Atualizar a janela ativa
SHIFT+F10 Equivale ao botão direito do mouse
SHIFT ao inserir um CD Evitar que o CD seja executado automaticamente
SHIFT+DEL Excluir sem colocar na Lixeira
Print Screen Captura tela, para colar em programas como o Paint
Alt + Print Screen Captura somente janela ativa Exibir ou ocultar o menu Iniciar
Exibir ou ocultar o menu Iniciar +BREAK Exibir a caixa de diálogo Propriedades do sistema
+BREAK Exibir a caixa de diálogo Propriedades do sistema +D Mostrar a área de trabalho
+D Mostrar a área de trabalho +M Minimizar todas as janelas
+M Minimizar todas as janelas +Shift+M Restaurar as janelas minimizadas
+Shift+M Restaurar as janelas minimizadas +E Abrir Meu computador
+E Abrir Meu computador +F Procurar um arquivo ou uma pasta
+F Procurar um arquivo ou uma pasta
CTRL+  +F Procurar computadores
+F Procurar computadores +F1 Exibir a Ajuda do Windows
+F1 Exibir a Ajuda do Windows +R Abrir a caixa de diálogo Executar
+R Abrir a caixa de diálogo Executar + U Abrir o Gerenciador de utilitários
+ U Abrir o Gerenciador de utilitários + L Trocar de Usuário
+ L Trocar de Usuário